Hi everybody, welcome to another episode
of Exploring Photography right here on
AdoramaTV.
I'm Mark Wallace, and in this
episode I'm going to show you something
that will allow you to create custom
content for your Instagram feed, and you
can add branding, you can add calls to
action, and you can do all of this using
a feature that's been in Lightroom since
it was very first released, it's in the
print module of all things, who knew?
It's called the print to file. Now using this
you can not only take a bunch of images
and put them together to make collages
or triptychs, or whatever, you can also
add branding, or you can add calls to
action, like swipe up or click here for
more info, or don't miss this or coming
soon, whatever it is, you can do that all
within Lightroom, and then add that to
Instagram stories, and that will allow
people to discover your content.
So without further ado let's hop into
Lightroom, and get started.
I'm in the library module of Adobe Photoshop
Lightroom classic CC, and before we jump
over into the print module, I just need
to mention the fact that the print
module only allows you to work with
images that are either currently
selected, or those that are in
collections, and so if you don't have any
images in collections, make sure you do
that first, so you can work with them
properly, in the print module, or when you
get over there you might not be able
find the images that you want.
All right, I've got the images that I want in a
bike collection, these are my motorcycle
images from a ride around the world, and
so let's just zip over to the print
module now.
Remember the print module is
for printing physical prints on physical
pieces of paper from a physical printer.
We're going to be using it in a way that
it was never intended, we're going to
print to a jpg image, and use that image
on Instagram stories, and so if you don't
know a lot about the print module, don't
worry. I'm going to show you how to use
eight steps to do exactly what you need
to do. So just follow along you'll be
just fine.
Let's get to it by step one.
Step one is to choose the correct layout
style we need to choose, a custom
package I want you to select this,
you're gonna see a
blank screen something like this.
This represents that piece of paper that would
be coming out of a printer, but we're
going to be printing to a jpg file, and
so what we need to do is we need to create a
a virtual piece of paper that matches an
Instagram story.
Tall and skinny, and so we're gonna do
that in step two.
In step two, we're gonna click on page
setup and we are going to
format this for any printer.
So you might see a different
printer here, just click any printer and
then in paper size click 'manage custom sizes'.
Now once we get in here click the
'plus' button. We want to create a preset
and then double click on 'untitled'.
We are going to call this Instagram story
alright, so just type that in there...
'Instagram story', and then for paper size
make sure you enter nine inches wide, and
16 inches tall, and then in the non-printable
area for top. bottom left, and
right, make sure you enter all zeros, so
once you've done that you're all set up
and then you can click 'OK', and now from
now on you don't have to add any of that
stuff you can just go down here and
click 'Instagram story' and when you hit
OK, you're gonna get this tall and skinny
document that will work every time.
So you only have to do step
two the first time, let's get to step three,
and that is adding our images to our blank slate.
Now to do that all we have to do is go down
here into the filmstrip, and then we can
drag images onto the page.
Now the thing about this is, when you
drag an image onto the page, you're not
actually adding just an image, you're
adding a cell.
Now a cell is a placeholder that you can put
images in - in the future, and so this
square here, notice if I drag this to the
left, it becomes tall and skinny. Drag it to
the right it becomes sort of skinny and
wide, and it's cropping off things
because it's creating a frame that
contains an image. Now I can hit the
Command or Option, and then I can drag my
image inside of that, and it's similar to
the way frames work in InDesign, if
you're familiar with that.
The other thing I can do if I don't want my
image to be sized in a weird and wonky
way, I can always go to the right side here,
and click 'lock to photo aspect ratio', and
then no matter what I do, it's always
going to keep the aspect ratio.
I'm going to turn that off for now, and so I'll
show you why a little bit later.
So I have my first image here, if I don't like
that image then I'm going to replace it
with something, I can go down here to the
film strip, and then I can just drag and
drop one on top of that.
It's going to replace what is inside of that cell,
remember that cell is a placeholder.
I can go over here, I can get this Anthony
churchyard image, and I can drag and drop
that in. So if i drop on top of the cell
whatever's inside of that cell is going
to be replaced. If i want to add another
image, I need to drag and make sure I
drop it somewhere on a blank area of my
page, and then i can resize that and I
can add it on top. I can start layering
these things, and putting them anywhere I
want inside of this virtual piece of
paper, and so I can be dragging and
dropping and doing all kinds of cool
things. Now the other thing that we can
do here instead of doing it this way, I'm
going to clear my layout I'm going to
get rid of everything.
On this 'add to package', under the cells
area we have a predefined aspect ratio,
so a 4 by 6, a 5 by 7, a 3 by 7. If you click
on the triangle, you'll see what these are
and you can even click 'Edit' to create
your own sizes, which is pretty cool, and
so over here I've created my own size,
and click 'Edit' on that, and this is a size
that you might want to enter yourself.
it's 5.333 by 9 inches, and so you might
want to add that by entering those sizes
exactly, and hitting 'add', and then what
you can do is you can add 1, 2 & 3, now
we have three blank cells, and then what I
can do is I can go in here, and I can
drag and drop an image in that one, drag
and drop an image in that one, and I'm
getting a triptych which is pretty cool,
and so if I don't like that, maybe I want
this image of me out in Mongolia up here.
I can put that in there, I've got this
placeholder that I can use over and over
and over again.
Three blank placeholders, that I can use
the other thing I can do is.. I can get
rid of one of these, I'm gonna hit delete
and then the background will show up,
this blank space. Which is cool, because
in an Instagram you might want to add
some text, something like
'Remembering my trip to Mongolia"...
something like that.
If you want this to be a specific color on
the right hand side, you can create a
page background color, and that can be
white, or black, or green, or blue, or
whatever you want it to be, and this just
can be a blank area that once you throw
this into Instagram, from Instagram you
can add some text.
So if you want to have
a blank area it can be black or white, or
any color that you want, and that's
really groovy, and so what I'm going to
do here is, I am going to add in another
cell here, so let me just do that, and
then I'm going to add in another image
into that cell.
So we have a triptych, it
looks pretty cool.
I want to add some call-to-action to this,
or I might want to add some branding,
and so now what we're gonna do is, once
we have our setup exactly like we like it ,
We've got our images sort of arranged
here, we are going to add an identity plate,
so that's step five....
you can only add one identity plate.
An identity plate is normally what
you would use for your branding, and so
notice my identity my identity plate is
Markonabike, I can add that here, but
you can also add custom identity plates,
and so instead of just using the
standard identity plate, I can click this
triangle right here, and instead of using
my main identity plate, I can click 'Edit',
and I can use some text, so I can say
something like 'read'... let me make this
black so I'll click on this, make that
black. I can say 'read my blog', and then I
can change the text so I'll use Vox
Round instead, I need to highlight this,
and then say use a Vox Round... that's
okay, so now I've got something
I want to say here, and so I can add text
right within Lightroom if I want, or I
can leave a blank area, and add that in
Instagram later, when I'm adding it to my story...
the other thing I can do is, I can add
graphics so I can add any kind of
transparent PNG file.
So to do that again, go to the identity
plate click 'Edit' and
I will use a graphical identity plate.
So I've already set up a couple of these, so
I'm going to go over here to my finder.
I've got a little just a simple graphic.
A transparent PNG file that I made, it's
not very good, but it's a swipe up graphic.
If I click on that, notice now
and I can resize this.
I've got this thing that says swipe up,
now I could make this really fancy, I
could make it white, or black or blue or
multiple colors.
Whatever I want as long as it's a
transparent PNG file. I can put it
anywhere I want on the screen.
I can even rotate this so I can rotate it
upside down, right side up, whatever I want to do,
and so it works just like a normal
identity plate, which is really cool, so I
can add a call to action right within
Lightroom itself. All right, so now that
we have that, what we can do is, we can
save a preset, something that we... a
template, that we can use over and over
again, so we don't have to create these
files. So over here on the template
browser, if you hit the plus... right here
on the plus button, then you can title
this whatever you want, and so I'm going
to say this is my '3 Up Template', or you
can call it your 'Tryptic' or whatever you
want to call it, and when I say 'create'... so
now anytime I come back here, let's say
I've got some other template that I've
created. I want to go back to that 3 Up Template
that I created, well guess what...
There it is, with my identity plate. Now
all I have to do is drag and drop in my
images, and it's all set. So if you have
something that you've set up very, very,
fancy. A bunch of images overlapping...
whatever, with this certain identity
plate. You only have to create it one time,
save it as a template, and you can use it
over and over and over again.
All right now, here is the trick, we're going
to go to step seven...
and that is to print this
to a jpg file, and so what we want to
is to change the section over here, where
it says 'print job', so normally you're
printing to a printer. We are going to be
printing to a jpg file, now this has been
around since the very beginning of
Lightroom, it allows you to create these
custom page setups, and templates and
everything, and then print them and send
them through email, but we're going to
use this for Instagram instead. The trick
here is to make sure that you have these
settings exactly as I've shown you here,
the file resolution 300 PPI is going to
be really high resolution. I sharpen mine
a standard amount for a glossy page,
because a screen is a glossy page.
I choose an 80% JPEG quality, and then the
profile that you should use here is an
sRGB color profile, with the perceptual
intent. So again if you want to take
notes, just pause the video write this
stuff down. You're only going to be using
those settings over and over and over
again. Alright now that that, is set up
all I need to do is click 'print to file'.
It's going to ask you where you want to
print this. So I've got this little
temporary folder that I've set up, and
I'm going to add this and call it 'Bikes in Mongolia'.
There's only one bike but
you know what I mean.
So I'm going to save that, and then once
that is finished I can show you what the
file looks like.
So that's done, if we zip
over to the finder, I can go over and
preview this. You can see here is our
JPEG image, and it's one image that looks
exactly like what we set up in Lightroom.
The next thing we need to do is, get this
over into our mobile device, so use
airdrop or email it, or however you need
to get that over to your mobile device.
Unfortunately Instagram doesn't let us
do anything from our desktop, when it
comes to Instagram stories, so we have to
get this to our mobile device. So I'm
gonna let you choose the way that you
want to do that, but the next thing we
need to do is zip over to Instagram.
So let's do that next. Once you're in
Instagram you can go into your Instagram
story, and choose one of the images that
you've saved to your device, and so
here's one that I just created here. This
swipe up with this stuff.
Notice I've created an empty spot on the front, and
so I can click some text and I'll say,
'Beautiful Mongolia' there we go.
You know, make sure that's black and
then that little space that I created
there, makes a lot of sense. So you can
save spaces along your stuff, or I can
discard that. You can see one that I
created right here. That was a couple of
weeks ago, so using trash as a light
modifier, I can then go in and say watch
this now... something like that, and again
once I have that in there, I can change
whatever effect now in Adoramatv, I can
add some mentions, I'll add @Adorama etc,
and so then I can add a call to action...
Whatever I want to do, and you can see
how easy it is to create some really
interesting Instagram stories to drive
content to your site. Well I hope that
you found this technique useful, and as
you can see it's sort of unlimited.
It's up to your imagination how you put those
images together, and the branding or the
calls to action that you add using the
identity plates. So just dive in and play
with it, and see what you can do on your
Instagram stories. I use this in my
Instagram stories to help people see
some of the videos that I've created for
AdoramaTV, and so as people ask me
questions about photography, if there's
enough of them, I'll throw out a photo
tip on my Instagram story and link to
that, using a call to action, and so
people can discover more photo tips from
AdoramaTV.
So if you're not following me
on Instagram do that... you're missing out
on some goodness, and of course make sure
you subscribe to AdoramaTV.
It's free, why not?
And also turn on the bell so you
don't miss a single episode.
Thank you so much for joining me,
and I will see you again next time.
 For more infomation >> Caltrans reveals upgraded safety plan for Hwy. 49 in Auburn - Duration: 1:59.
For more infomation >> Caltrans reveals upgraded safety plan for Hwy. 49 in Auburn - Duration: 1:59. 
 For more infomation >> Viral videos: teacher cuts hair for student; CPR on trucker; train station cat - Duration: 3:48.
For more infomation >> Viral videos: teacher cuts hair for student; CPR on trucker; train station cat - Duration: 3:48. 



 For more infomation >> Jussie Smollett charged with disorderly conduct for filing false police report, prosecutors say - Duration: 1:49.
For more infomation >> Jussie Smollett charged with disorderly conduct for filing false police report, prosecutors say - Duration: 1:49.  For more infomation >> 'While You Were Sleeping': Taking out the trash takes all night for local crews - Duration: 2:13.
For more infomation >> 'While You Were Sleeping': Taking out the trash takes all night for local crews - Duration: 2:13. 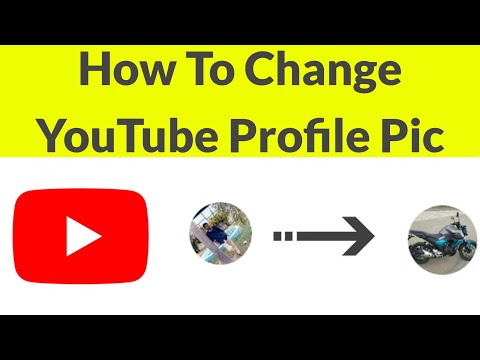








Không có nhận xét nào:
Đăng nhận xét