Hello everyone and welcome back I am
your host Elias sarantopoulos. In this
Affinity Designer for iPad tutorial I'm
going to teach you how to design a
poster and specifically how to draw and
put elements together
for a circus layout. I will take you
through the whole process by first
creating the vector rays, followed by
drawing a curvy shape using the Pen tool,
joining paths and adding dashed lines. We
will use a vintage displayed typeface
for our text and ornamental objects and
add a couple of extra elements to
complete the poster design idea. All that
with Affinity Designer in your iPad.
And so inside Affinity Designer let's go
ahead and create a new document by
tapping on the New document icon, for
device I'm going to choose Print, size A4
is fine but for the purpose of this
tutorial and because I want to have more
horizontal real estate I'm going to
choose the Landscape mode and then tap
OK and now we have a new and empty
document inside Affinity Designer. OK so
a couple of things to set up before we
create the rays. So tap on the Document
Menu and let's look at the Snapping
Options. I'm going to Enable Snapping,
Snap to Grid, Snap to Guides, Snap to
Spread and then Snaps to Layer Bounding
Boxes and tap Done, There we go.
Also go back to the Document menu, I'm
going to have a couple of Guides, one
Horizontal and one Vertical, there you go.
Also I'm going to make sure that I
don't have my Snapping On. So I'm going
to select the Rectangle tool, going to tap
and drag to create a rectangle like so.
OK now tap on the Snapping On, let's
change the color and it's going to make
sure that sits right at the center like
so. OK no need for the Guides, I am
going to toggle off the visibility. Now I'm
going to select this with the Move tool
and then I'm going to Convert this into
Curves, there we go. And so with the Node
tool, going to marquee select those two
nodes, those two bottom anchor points, tap
on the Transform Studio and then I'm
going to move the anchor point or rather
the bottom center right here because I
want to taper this in those two bottom
nodes and I'm going to do this with under
the Dimensions with the Width so you can
do this interactively or even better you
can tap and
tap zero. That's exactly what I want OK,
just make sure this sits right at the
center there you go so I'm going to tap
two fingers on the canvas, I'm going to
tap and drag to create a Duplicate like
so which I'm going to rotate this so tap
one finger of the canvas to constraint
the Aspect Ratio, there we go.
Marque selectors to tap on the Edit menu
create duplicate again rotate tap one
figure on the cameras to constrain the
aspect ratio so here okay we have our
first group so I'm going to tap on the
group icon here there we go
which I'm going to duplicate so tap on
the edit menu and duplicate this gonna
rotate this 15 degrees but inside I'm
gonna select all of these by swiping to
the left and change the color like so
okay so here's the second group I'm
going to tap on the first group
duplicate that group and rotate it do
the same on the this group there we go
and we have one more to go
like so so now we have all these groups
which I'm gonna marquee select with a
move tool
okay and I'm gonna size this up like so
and now actually we can group those
groups can give it a name let's say if
you wish race now let's go ahead and add
a frame around the poster and for that
again I'm gonna use the rectangle tool
on the top and drag one just gonna
change its color alright and also at the
bottom of the context toolbar I'm going
to change the corner type instead of
none
to round in verse now here I'm going to
set the radius corner by dragging this
red handle like so and also let's go
ahead and add a stroke to it okay this
stroke can be let see around twelve or
so just make sure in the alignment under
the advanced you use the center okay
alright now another thing I'm gonna do
is tap again on the rectangle tool and
tap and drag to create another rectangle
this time no need for stroke just a fill
they're gonna tap and hold and drag this
under the race okay
and ask for the race I'm going to tap
and hold and click those inside the
rectangle right here the center like so
and the other thing is I'm going to
joinder the layer options just change
the opacity of the race to let's say 50%
now let's go ahead and draw the curvy
shape inside this affinity designer
poster so first I'm going to tap on the
lair studio here and swipe to the left
select those two layers and then tap on
the layer options and tap on the lock
icon to lock them so I don't
accidentally move them
then select the pen tool in this case
I'm going to tap and drag one node with
two Bezier handles now in this case you
don't want to extend those two handles
too far away just here and then just tap
and drag tap and drag for the next point
here what I'm gonna do is I'm gonna
actually change the direction on the
path so I'm gonna tap one finger on the
canvas
and for this bottom handle I'm gonna
brings very close to the node release
the finger from the canvas tap and drag
and then one more tap and drag like so
there you go let's give it a color here
to see what we're doing all right now I
want this to be duplicated so I'm going
to tap on the edit menu duplicate just
bring this to the other side and under
the transform studio let's go ahead and
flip it horizontally so tap on the flip
horizontal icon there we go now I'm
going to mark you select those two tap
on the edit menu create another
duplicate move this down there we go
and under the transform studio you can
flip this vertically so tap on the flip
vertical icon like so okay so I'm gonna
select those two curves the top two
curves which is this one and this one
tap on the node tool and they under the
in the context toolbar we're gonna tap
on the joint function others too have
been joined those two curves have been
joined I'm gonna do the same for the
rest two curves
again I'm gonna join them and then
they'll those two can enjoin them again
so now I have one curve that all join
paths okay in this case I'm just going
to sizes down a bit
like so okay let's also give it a color
so for film that's gonna give this dark
blue kind of and for the stroke just
gonna use black
there is one more thing I would like to
add in this curvy shape so tap to select
it and I'm going to go to the Edit menu
and create a duplicate so under the
color studio I'm going to swipe up on
the field so no feel just a stroke and
for the stroke White is fine okay now I
need to bring this end so I'm going to
first make sure that I don't have my
snapping on so I'm gonna bring this in
here from all sides
like some okay and instead of a solid
line I'm gonna have a dashed line so tap
on The Strokes to do tap on this dashed
icon and for the width I'm gonna do this
numerically so one point five points is
fine under - pattern two is fine for -
and for the gap two is fine as well and
under the Advanced Options here for the
cap I'm gonna go for the square and then
for join I'm gonna go for the bevel
option like so and there we go that's
exactly what I was going for
so since this is a poster I'm going to
add a bit of a text and for that I'm
going to use a vintage display typeface
that I came across and I actually
provide a direct link to that at the
bottom of the video description in case
you're interested so I'm going to select
these two curves gonna lock them just in
case so I don't want to move up
accidentally and then I'm going to tap
on the artistic text tool tap once the
circus let's say make sure is Center
aligned
okay let's dice it up and let's change
the font to this vintage display font
that I'm using there we go and under the
positioning actually you can have the
letting here you can adjust the lighting
you can also adjust the tracking okay
all right let me adjust the lighting
even more then bring this down and then
just sauce is down like so okay now
let's go ahead and change the color
let's say color like this and then let's
see instead of regular I'm gonna go for
bold okay and then under stroke let's
have a bit of a stroke here which I
don't see it very much so I'm going to
increase the stroke width okay like so
let's see on the stroke I'm actually
gonna go the alignment the center under
the Advanced Options and under the layer
effects studio I can have a bit of a out
of shadow here okay so at the bottom we
have the context toolbar and we have our
options you can actually do this
interactively so tap and drag the as you
see I can do this interactively
and it depends what you want you don't
need to have a lot of opacity something
along those lines okay and there you go
that's the typeface or in the center so
since this is a display font it also
comes with some nice extras like scrolls
ornaments and panels so let's go ahead
and add some so I'm going to tap again
on the artistic text tool I'm gonna use
the extras here and then I think it's
the - okay I'm gonna rotate this
slightly and then just slice it down and
just move it into place
maybe such down a bit more okay and then
just let's go ahead and duplicate this
and under the transform studio again I'm
going to rotate this let's say
horizontally like so okay so what else
can we do well again using the same font
I'm going to tap again on the artistic
text tool and I think it is the forward
slash there you go so this one I'm just
going to slightly rotate it and then I'm
going to change its color to the same
color as the frame and I'm gonna size it
down and move it into place then rotate
a bit more good close the frame there
you go something all those lines okay so
we got that which I'm going to duplicate
so go to the Edit menu and duplicate
this bring it to the other side
just kind of rotate this like so and
then I'm gonna select those two again
I'm gonna duplicate them in the using
the Edit menu just gonna move them down
and I can actually rotate them like so
and just move those to something along
those lines
now before I close on this affinity
design and tutorial couple of elements
that I would like to add so the first
one will be just a circus tent
that's a PNG file here okay but I'm
going to size this down and then
position it around here
okay now this one is going to resign
under the rectangle but right on top on
the race so I'm gonna tap and hold and
move this under here there we go
and then one more element that I would
like to bring that will be just a
texture so I'm gonna drop that in I'm
going to rotate it okay size it up and
then I'm actually gonna tap and bring
this under the tent and the only thing I
want to change here actually under the
layers options instead of the blending
mode normal to be let's say soft light
like so okay and just looking at this
couple of things I would like to move
move around that would be those
centerpieces just gonna bring this up a
bit like so
well there's a lot you can accomplish
inside of into design and for iPad
including designing posters in this
tutorial we covered some basic vector
tools together with vintage display
typography and other elements to create
a poster idea thank you for spending
time with me let me know if you have any
questions below the comments section and
don't forget to subscribe to my channel
and share the knowledge


 For more infomation >> ఎవరైనా సోమరిపోతుల్లా పక్క వారి మీద ఆధారపడి బతుకుతున్నారా | Astrology | Remedies for Life Success - Duration: 2:33.
For more infomation >> ఎవరైనా సోమరిపోతుల్లా పక్క వారి మీద ఆధారపడి బతుకుతున్నారా | Astrology | Remedies for Life Success - Duration: 2:33. 




 For more infomation >> Better Options 2018 - A College Fair for Students with Disabilities - Duration: 1:41.
For more infomation >> Better Options 2018 - A College Fair for Students with Disabilities - Duration: 1:41. 
 For more infomation >> Amber Alert issued for children, father missing from Sturgis, Mich. - Duration: 0:44.
For more infomation >> Amber Alert issued for children, father missing from Sturgis, Mich. - Duration: 0:44.  For more infomation >> Amber Alert issued for 3 Michigan children taken by dad after he assaulted their mom, police say - Duration: 1:16.
For more infomation >> Amber Alert issued for 3 Michigan children taken by dad after he assaulted their mom, police say - Duration: 1:16.  For more infomation >> Pepa Pig Episodes | Pepa Pig with UFO Stop Motion Toys Cartoons for Kids - Duration: 9:15.
For more infomation >> Pepa Pig Episodes | Pepa Pig with UFO Stop Motion Toys Cartoons for Kids - Duration: 9:15.  For more infomation >> Serena And Venus Williams Prepare For Tennis Stardom In Unearthed 1991 Video - Duration: 1:13.
For more infomation >> Serena And Venus Williams Prepare For Tennis Stardom In Unearthed 1991 Video - Duration: 1:13.  For more infomation >> Cleveland Indians prepare for 9-game homestand - Duration: 2:03.
For more infomation >> Cleveland Indians prepare for 9-game homestand - Duration: 2:03. 
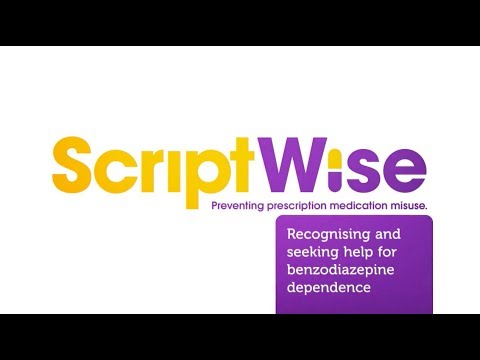

Không có nhận xét nào:
Đăng nhận xét